Introducción
Ajustar el contraste de la pantalla de tu portátil puede hacer una gran diferencia en tu experiencia visual diaria. No solo mejora la calidad de la imagen, sino que también reduce la fatiga ocular, algo esencial para quienes pasan largas horas frente a la pantalla. En esta guía, te enseñamos cómo cambiar el contraste de tu pantalla en varios sistemas operativos como Windows, macOS, Linux y Chrome OS. Además, abordamos problemas comunes y preguntas frecuentes que te ayudarán a mantener una visión saludable mientras utilizas tu portátil.
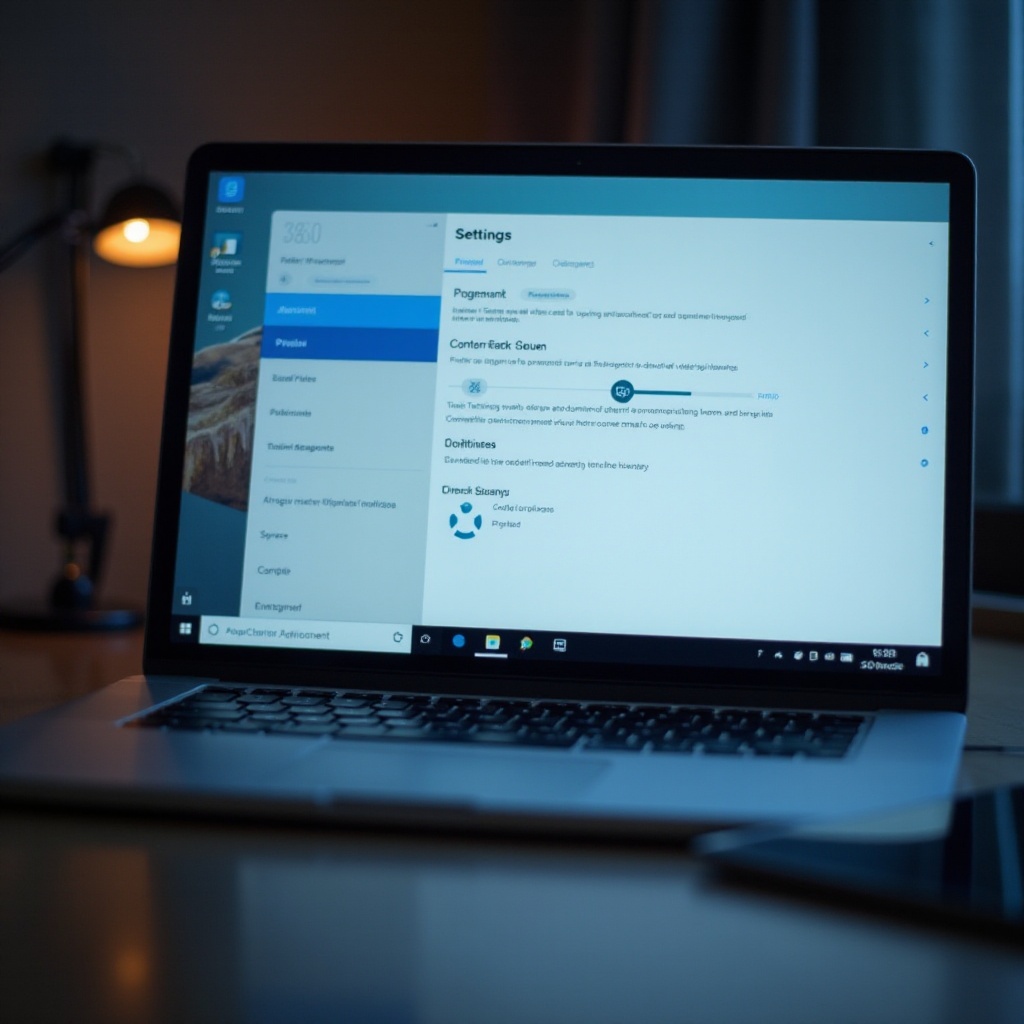
¿Qué es el contraste y por qué es importante ajustarlo?
Definición de contraste
El contraste se refiere a la diferencia en luminancia y color que hace que un objeto sea distinguible de otros en una imagen. Un alto contraste significa que las diferencias entre los colores son más notables, mientras que un bajo contraste los hace más similares. Ajustar el contraste es esencial para obtener imágenes claras y definidas.
Beneficios de ajustar el contraste
Un contraste adecuado permite que tus ojos no se esfuercen tanto para distinguir entre los diferentes elementos en la pantalla. Esto es especialmente útil para:- Lectura: Facilita la lectura de textos largos sin causar demasiada fatiga ocular.- Diseño: Mejora la precisión al editar fotos o videos.- Juegos: Ofrece una mejor experiencia visual y aumenta la inmersión.
Impacto en la salud ocular
Trabajar con una pantalla de bajo contraste puede provocar fatiga ocular, dolores de cabeza y hasta visión borrosa. Estos problemas pueden evitarse ajustando el contraste de tu pantalla de manera adecuada. Además, se recomienda tomar descansos regulares y ajustar otros parámetros de la pantalla como el brillo y la temperatura del color.
Cómo cambiar el contraste en portátiles con Windows
Cambiar el contraste en portátiles con Windows es un proceso sencillo que puedes realizar desde la configuración del sistema. Veamos cómo hacerlo.
Acceso rápido a configuraciones de pantalla
En Windows, el acceso a la configuración de pantalla es bastante sencillo. Sigue estos pasos:1. Haz clic en el botón de 'Inicio' y selecciona 'Configuración'.2. Ve a 'Sistema' y luego a 'Pantalla'.3. En la sección 'Brillo y color', encontrarás un control deslizante para ajustar el contraste.
Configuraciones avanzadas en la configuración de Accesibilidad
Para ajustes más detallados, puedes usar la configuración de Accesibilidad:1. Ve a 'Configuración' y selecciona 'Accesibilidad'.2. Haz clic en 'Filtro de color'.3. Activa 'Filtro de color' y selecciona el filtro de alto contraste que mejor se adapte a tus necesidades.
Uso de herramientas de terceros
Existen varias herramientas de terceros que pueden ayudarte a ajustar el contraste de manera más precisa:- f.lux: Ajusta automáticamente la temperatura del color según la hora del día.- Windows Magnifier: Ofrece opciones de contraste alto que pueden ser útiles para personas con baja visión.
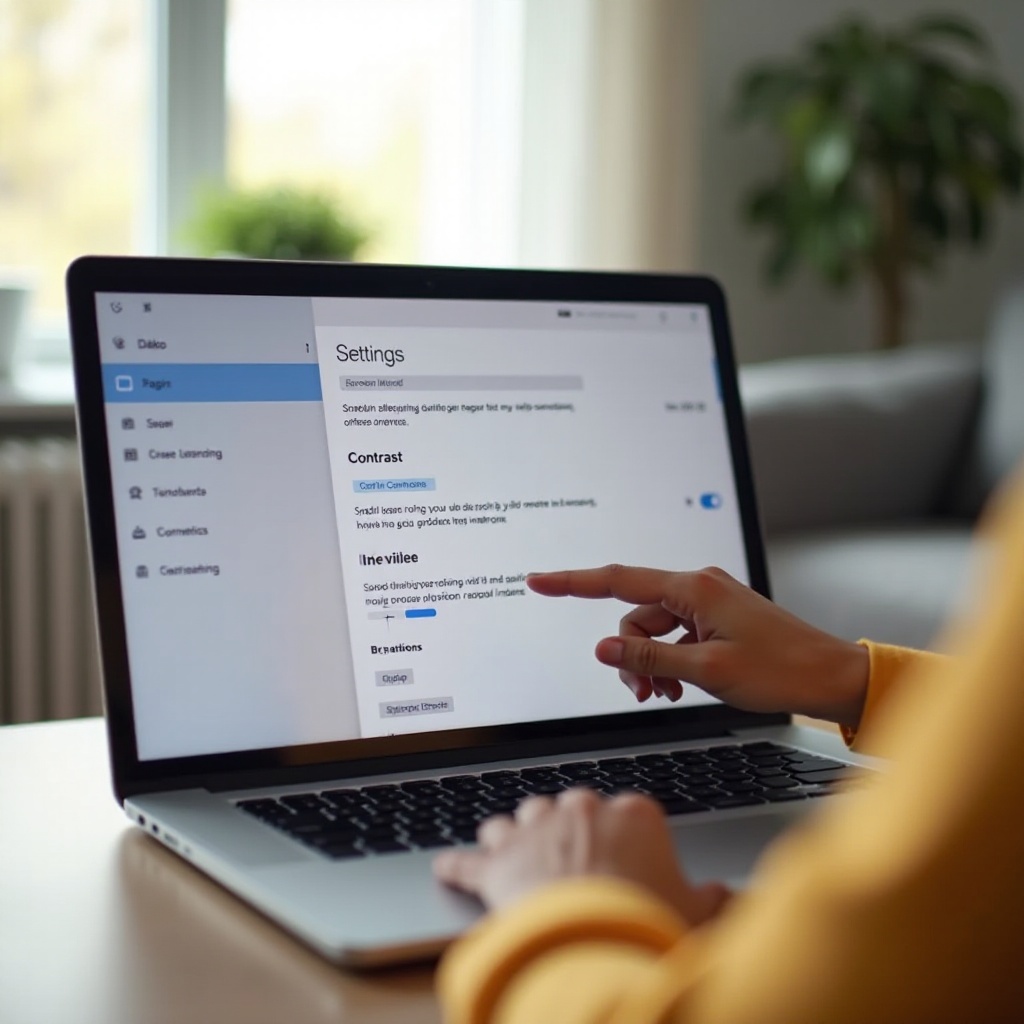
Cómo cambiar el contraste en portátiles con macOS
También es posible ajustar el contraste en portátiles con macOS. Este sistema operativo incluye varias herramientas y configuraciones que permiten realizar este ajuste de manera sencilla.
Acceso rápido a configuraciones de pantalla
En macOS, ajustar el contraste es igualmente sencillo:1. Abre 'Preferencias del Sistema'.2. Ve a 'Pantallas'.3. Usa el control deslizante de 'Contraste' para hacer los ajustes necesarios.
Uso de herramientas de Accesibilidad
Para opciones más avanzadas:1. Abre 'Preferencias del Sistema' y selecciona 'Accesibilidad'.2. Ve a 'Pantalla'.3. Ajusta el control deslizante de 'Contraste' según tus necesidades.
Aplicaciones útiles para ajustes más precisos
Hay aplicaciones que te permiten un mayor control sobre el contraste:- Night Shift: Ajusta automáticamente los colores de la pantalla para hacerlos más cálidos durante la noche, reduciendo el esfuerzo ocular.- HueMenu: Ofrece opciones adicionales para ajustar el color y el contraste de la pantalla.
Ajustes en otros sistemas operativos
Si utilizas un sistema operativo diferente, como Linux o Chrome OS, también puedes ajustar el contraste de la pantalla siguiendo algunos pasos específicos.
Linux: pasos básicos y avanzados
En Linux, los pasos pueden variar dependiendo del entorno de escritorio:- Gnome: Ve a 'Configuración' > 'Pantalla' y ajusta el contraste desde allí.- KDE: Abre 'Preferencias del Sistema' > 'Pantalla y Monitor' y ajusta el contraste.Para ajustes más avanzados:- Usa la línea de comandos con herramientas como 'xcalib' para hacer ajustes de color y contraste.
Chrome OS: configuraciones disponibles
En Chrome OS:1. Abre 'Configuración' y busca 'Pantalla'.2. Ajusta el contraste utilizando los controles deslizantes disponibles.Chrome OS también ofrece opciones de accesibilidad para mejorar el contraste:- Ve a 'Configuración' > 'Avanzado' > 'Accesibilidad'.- Activa 'Usar alto contraste'.
Soluciones a problemas comunes al ajustar el contraste
Cambiar el contraste de la pantalla no siempre es un proceso libre de problemas. A continuación, se muestran algunas soluciones a los problemas comunes que podrían surgir.
El contraste no cambia: posibles causas y soluciones
Si el contraste no cambia:- Verifica que todos los controladores están actualizados.- Asegúrate de que el sistema operativo esté actualizado.- Intenta reiniciar tu portátil para aplicar los cambios.
Problemas de compatibilidad con software o hardware
A veces, problemas de compatibilidad pueden prevenir que ajustes el contraste:- Software: Revisa que el software de terceros no esté interfiriendo con las configuraciones de pantalla.- Hardware: Si el problema persiste, puede ser un problema de hardware. Considera contactar al soporte técnico.
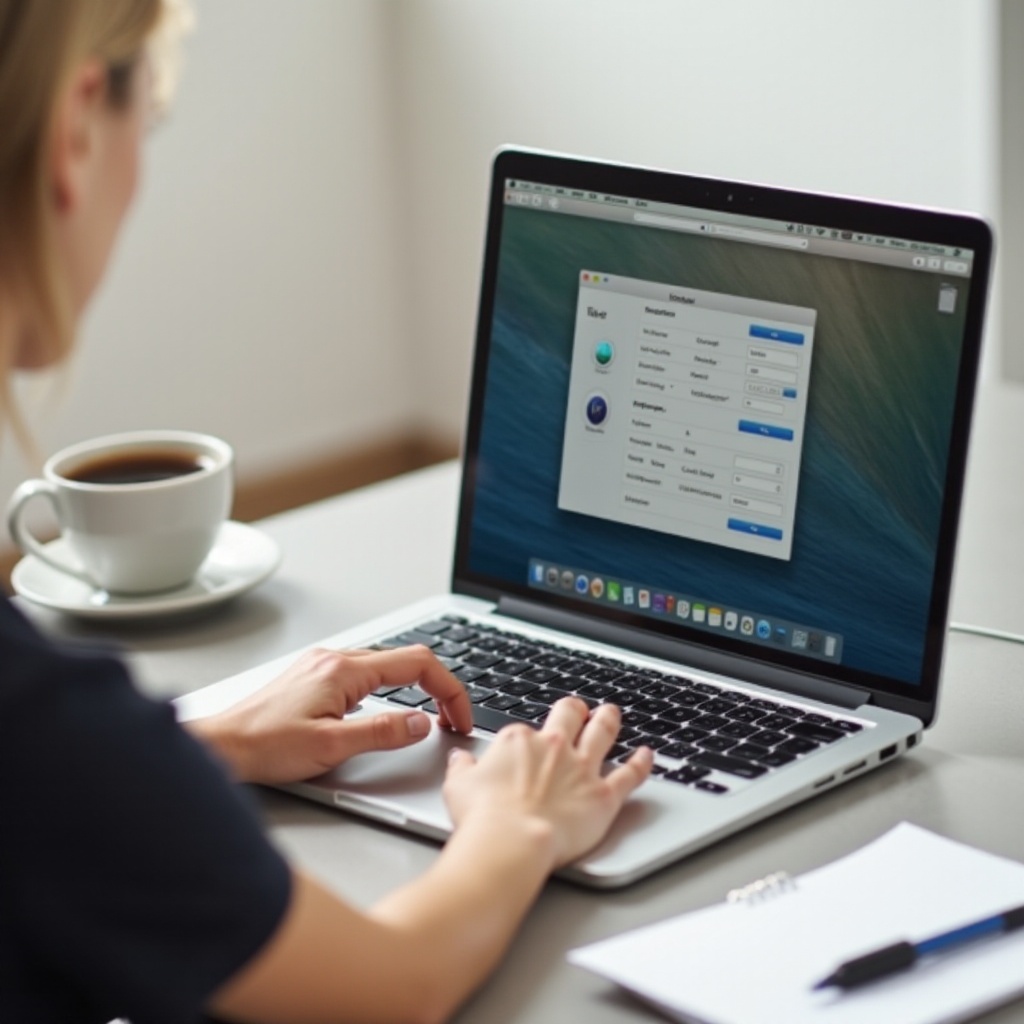
Conclusión
Ajustar el contraste de la pantalla de tu portátil no solo mejora tu experiencia visual, sino que también protege tu salud ocular. En esta guía hemos explicado cómo hacerlo en varios sistemas operativos, así como soluciones para problemas comunes. Esperamos que esta información te sea útil y que disfrutes de una mejor calidad de imagen en tu dispositivo.
Preguntas frecuentes
¿Es seguro ajustar el contraste de forma frecuente?
Sí, es seguro ajustar el contraste de tu pantalla cuando sea necesario para mejorar tu experiencia visual y reducir la fatiga ocular.
¿Qué debo hacer si la opción de ajuste de contraste no aparece en mi configuración?
Asegúrate de que todos los controladores y el sistema operativo estén actualizados. Si el problema persiste, contacta al soporte técnico del fabricante.
¿Existen aplicaciones recomendadas para ajustar el contraste más precisamente?
Sí, aplicaciones como f.lux (Windows) y Night Shift (macOS) pueden ayudar a hacer ajustes más precisos en el contraste y la temperatura del color.