Introducción
Cerrar la pantalla de tu portátil sin que este se apague es una funcionalidad muy demandada por aquellos que buscan maximizar la eficiencia y la productividad. Ya sea para continuar escuchando música, mantener descargas activas, o gestionar tareas en segundo plano, esta opción es vital. En este artículo, te enseñaremos cómo configurar tu portátil para que no se apague cuando cierres la tapa, sin importar si utilizas Windows, macOS o Linux. Vamos a ello.

Configuración en Windows 10 y 11
Para aquellos que utilizan las versiones más recientes de Windows, los pasos para evitar que tu portátil se apague son bastante sencillos.
Acceso a Configuración del Sistema
- Haz clic en el botón de inicio.
- Selecciona 'Configuración'.
- Ve a 'Sistema'.
Modificación de Opciones de Energía
- Dentro de 'Sistema', selecciona 'Energía y suspensión'.
- En la sección 'Configuración relacionada', haz clic en 'Configuración adicional de energía'.
Ajustes específicos para cierre de la tapa
- En el panel de opciones a la izquierda, selecciona 'Elegir la acción que realiza el cierre de la tapa'.
- En la sección 'Cuando cierre la tapa', elige 'No hacer nada' tanto para 'Con batería' como para 'Con corriente alterna'.
- Guarda los cambios.
Con estos pasos, tu portátil no se suspenderá al cerrar la tapa. Ahora, veamos cómo lograr esto en macOS.
Configuración en macOS
Los usuarios de Mac también pueden configurar sus dispositivos para evitar que la máquina se apague al cerrar la tapa.
Preferencias del Sistema
- Abre 'Preferencias del Sistema'.
- Haz clic en 'Economizador'.
Opciones de Energía
- En la pestaña 'Batería' y 'Adaptador de corriente', ajusta los tiempos de suspensión de la pantalla.
- Desmarca la opción 'Poner discos duros en reposo cuando sea posible' para ambos.
Soluciones específicas para MacBook
Para poder cerrar la tapa sin que se apague el MacBook, necesitarás tener el dispositivo conectado a una fuente de alimentación y usar un teclado y ratón externos.1. Accede a 'Preferencias del Sistema' > 'Bluetooth' y selecciona 'Permitir que dispositivos Bluetooth despierten el ordenador'.2. Conecta una pantalla externa para asegurarte de que el Mac no se suspende.
Estos cambios te permitirán cerrar la tapa sin que tu MacBook se suspenda. Ahora, exploremos cómo hacerlo en una máquina con Linux.
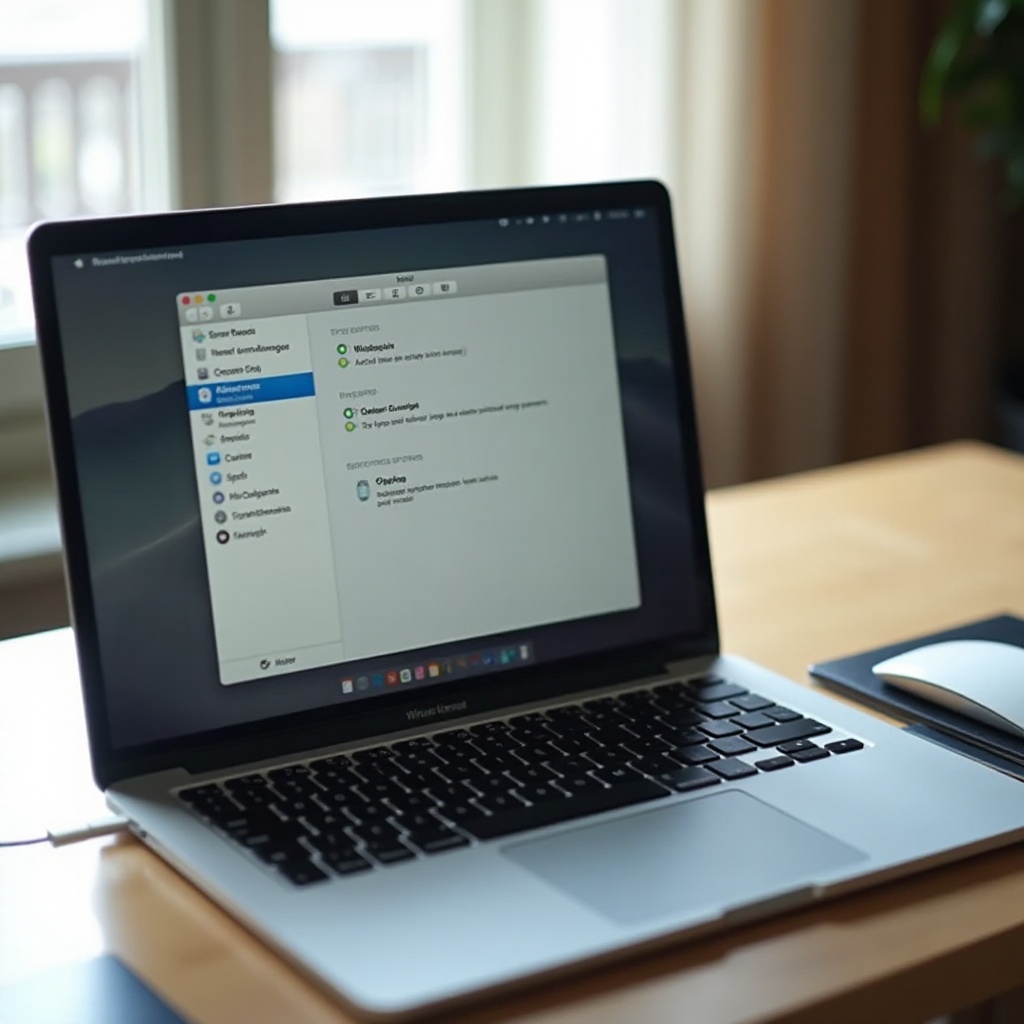
Configuración en Linux
Los usuarios de Linux pueden hacer uso de los siguientes pasos para mantener su portátil activo al cerrar la tapa.
Acceso a Configuración de Energía
- Abre la 'Configuración del sistema'.
- Ve a 'Energía'.
Utilización de la Terminal
En la mayoría de las distribuciones de Linux, requerirás abrir la terminal para modificar archivos de configuración.1. Abre la Terminal.2. Utiliza el comando sudo nano /etc/systemd/logind.conf.3. Encuentra la línea #HandleLidSwitch=suspend y cámbiala a HandleLidSwitch=ignore.4. Guarda los cambios y reinicia el servicio con sudo systemctl restart systemd-logind.
Ajustes específicos para Ubuntu
- Accede a 'Configuración del sistema' > 'Energía'.
- Cambia la configuración de cierre de la tapa para que no realice ninguna acción.
Con estos ajustes, podrás cerrar la tapa de tu portátil sin que se apague en cualquier distribución de Linux. Si encuentras dificultades con estas configuraciones, hay software de terceros disponibles para ayudarte.
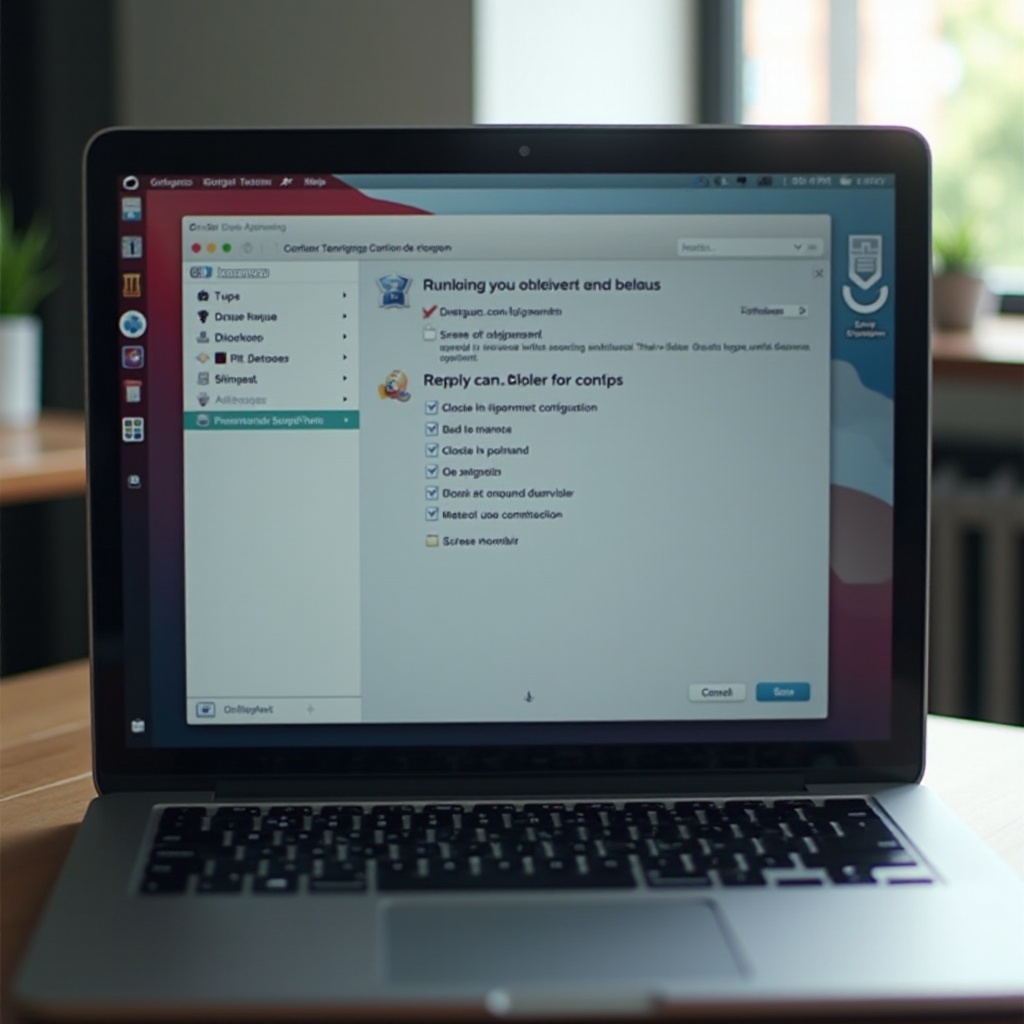
Uso de Software de Terceros
Si los métodos anteriores no funcionan o prefieres una solución más sencilla, existen programas de terceros que te facilitarán la vida.
Programas confiables
- 'Don't Sleep' para Windows.
- 'Amphetamine' para macOS.
- 'Caffeine' para Linux.
Configuración paso a paso
- Descarga el programa correspondiente a tu sistema operativo.
- Instálalo y sigue los pasos de configuración indicados.
- Asegúrate de permitir que el programa se ejecute cada vez que inicias el sistema.
Seguridad y rendimiento
Estos programas son seguros de usar y no deberían afectar negativamente al rendimiento de tu equipo. No obstante, asegúrate de descargarlos desde fuentes oficiales.
Ahora, vayamos a abordar algunos problemas comunes que podrías encontrar al intentar estas configuraciones.
Resolución de Problemas Comunes
Aunque las configuraciones anteriores son bastante directas, podrías enfrentarte a algunos problemas.
El portátil se apaga a pesar de los ajustes
- Verifica que has guardado correctamente las configuraciones.
- Reinicia tu ordenador después de realizar los cambios.
Verificación de las configuraciones
- Prueba cerrando la tapa después de los ajustes y verifica que el sistema no se apaga.
- Si sigue ocurriendo, revisa actualizaciones del sistema operativo que puedan estar afectando.
Compatibilidad con accesorios externos
- Asegúrate de que los dispositivos Bluetooth o USB que estás utilizando no están configurados para abrir el portátil al cerrar la tapa.
- En caso de conectar a pantallas externas, verifica que la configuración de energía también está ajustada para estos casos.
Con estas soluciones, deberías poder resolver la mayoría de problemas. Vamos a concluir con un resumen de los beneficios de estas configuraciones.
Conclusión
Cerrar la pantalla de tu portátil sin que se apague es una configuración útil para mejorar la productividad y la eficiencia. Ya sea que uses Windows, macOS o Linux, los pasos son sencillos y efectivos. Con esta guía, podrás disfrutar de una experiencia de uso más fluida y continuar con actividades de fondo sin interrupciones. Esperamos que encuentres útiles estos consejos y logres configurar tu portátil según tus necesidades.
Preguntas frecuentes
¿Es seguro cerrar la pantalla sin que el portátil se apague?
Sí, es seguro siempre y cuando sigas los pasos adecuados y no sobrecargues el rendimiento del portátil.
¿Puedo hacer esto en todos los modelos de portátiles?
La gran mayoría de los portátiles modernos permiten estas configuraciones, pero siempre es bueno verificar las especificaciones del fabricante.
¿Afecta esta configuración la duración de la batería?
Sí, tener el portátil activo con la pantalla cerrada puede consumir más batería, así que es recomendable tener esto en cuenta si dependes de la batería.